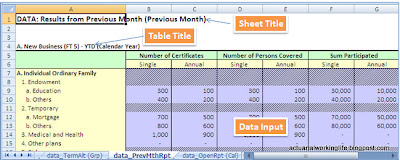Less Checking, More Correction

This morning when I went through parts of my actuarial study notes on modeling, I came across this statement: " The modeling process often has a demanding deadline and a temptation could arise to accept the results from the model without performing a rigorous validation process. It is imperative that sufficient time be allotted to validating the model and subsequently reconciling the model results to emerging results. " This statement has rightfully highlighted the importance of validating & reconciliation exercises during modeling process - in fact, this statement is also true for other actuarial works as well as system implementation. Theoretically, we know that we should allocate adequate amount of time & resources to check/validate the model/process we have built up and reconcile the results the model/process has produced. Unfortunately, in real life, not many of us do what the statement has suggested in practice. "We have to forego vigorous checking ...